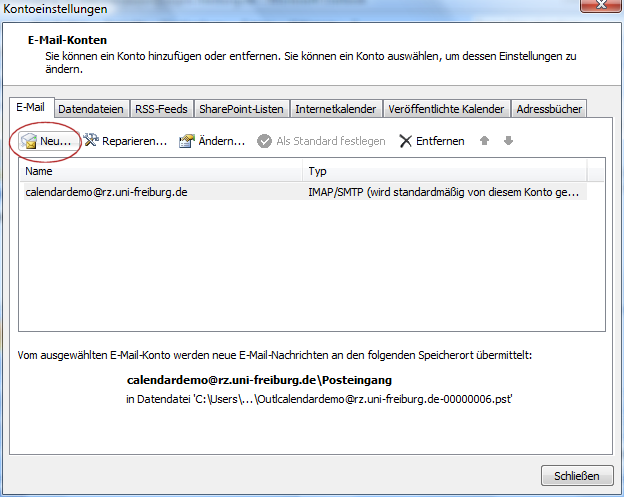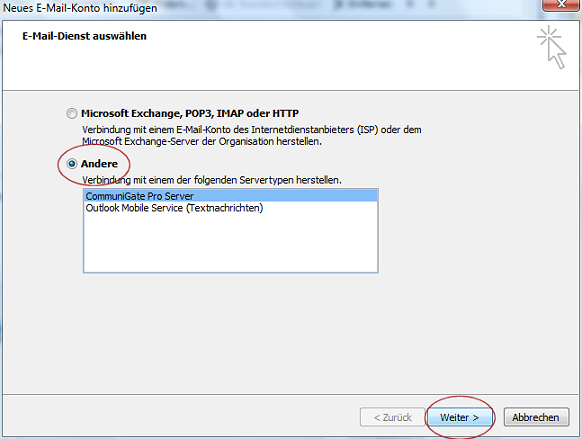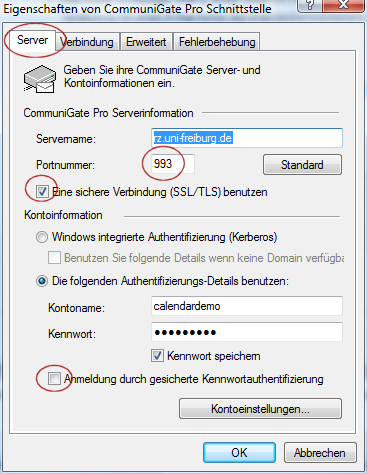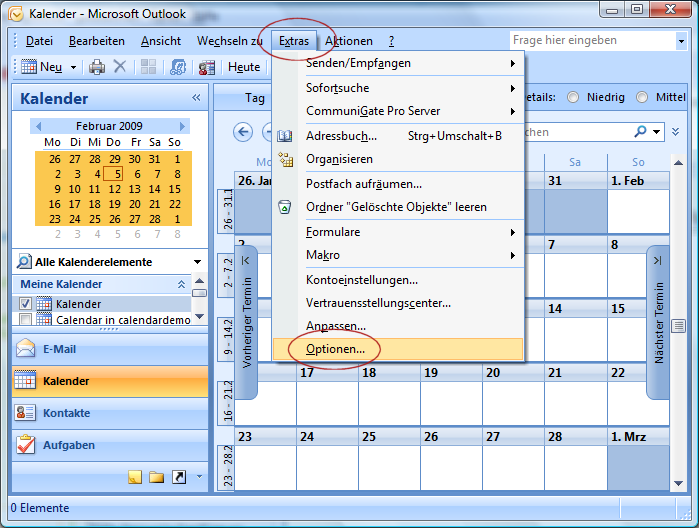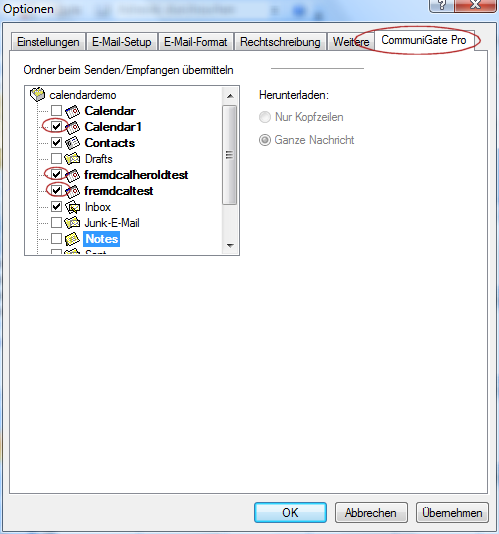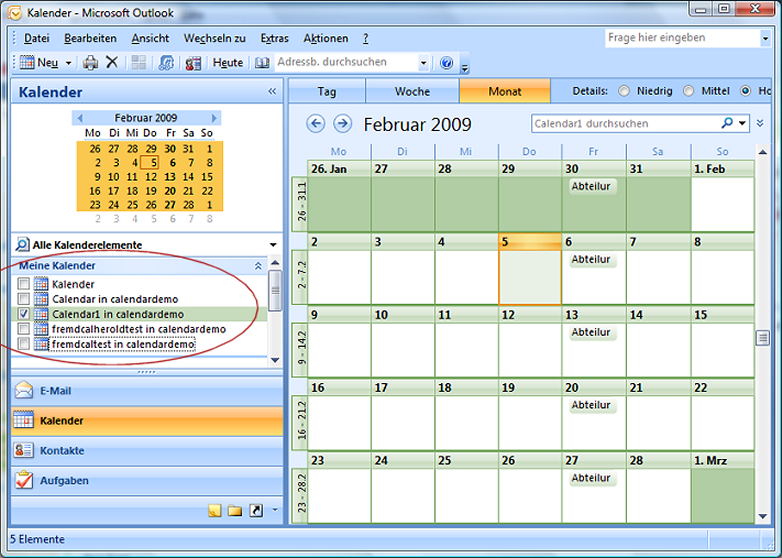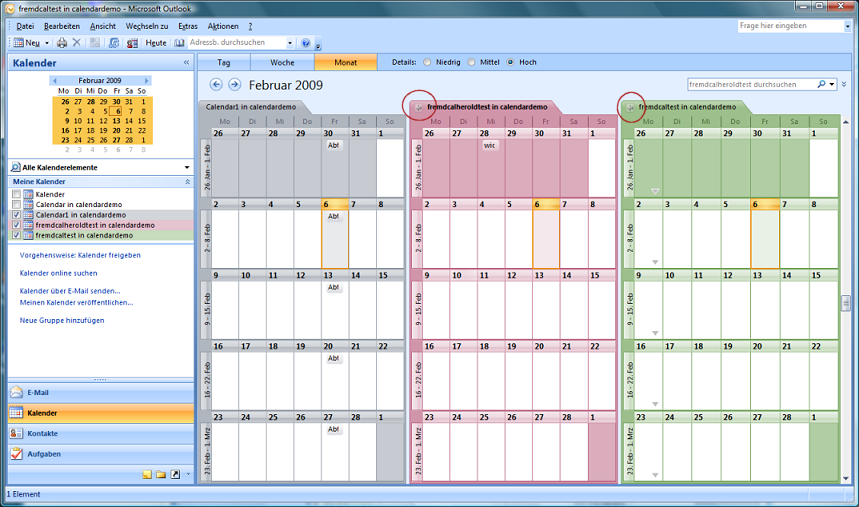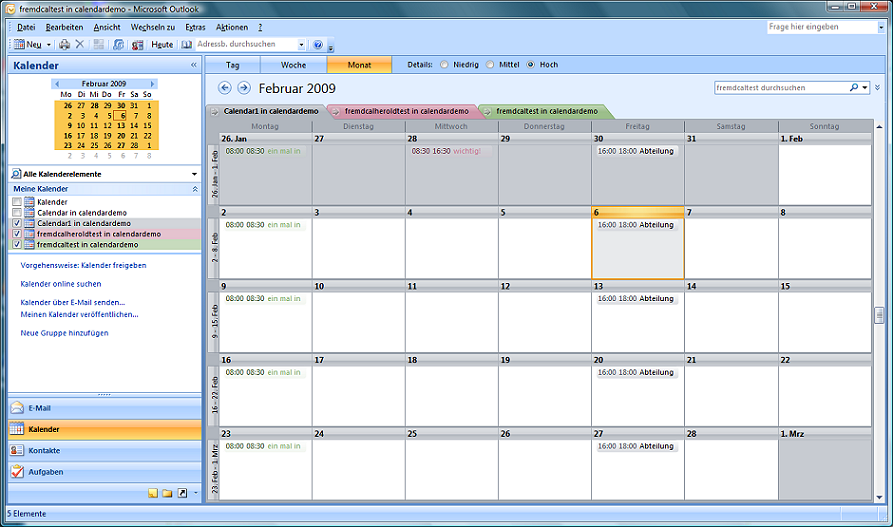Dies ist eine alte Version des Dokuments!
Inhaltsverzeichnis
CommuniGate-Kalender in Outlook mit MAPI-Connector
Komfortabler und übersichtlicher ist die Nutzung der Kalender in „Personal Information Managern“, d.h. in einem E-Mail-Programm, das auch Kalender verwaltet. Ein Beispiel ist Microsoft Outlook. Andere Beispiele sind Thunderbird/Lightning und Apple iCal.
Kalender im Webmail anlegen
Um sich den/die Kalender im Outlook anzeigen zu können, muss er/sie erst im Webmail, d.h. im Web-Interface von CommuniGate angelegt bzw. abonniert werden. Eine Anleitung dazu finden Sie auf der Seite CommuniGate-Kalender.
Es ist zwar auch möglich, Kalender in Outlook zu erstellen und sie anderen Outlook-Nutzern freizugeben, aber wenn auf Kalender nicht nur zwischen Outlook-Nutzern, sondern auch mit Webmail oder Thunderbird zugegriffen werden soll, ist dieser Weg einfacher.
Mapi Connector herunterladen und installieren
http://www.communigate.com/CommuniGatePro/default.html#MAPI
Einrichten eines Mapi Kontos in Outlook
Um den Mapi Connector zu nutzen, muß in Outlook zunächst ein neues E-Mail Konto eingerichtet werden:
Dann wählen Sie neu aus:
Im nächsten Fenster wird unter E-Mail-Dienst der Servertyp eingestellt, hier muß man 'Andere' und CommuniGate Pro Server auswählen:
Dann müssen die Einstellungen vorgenommen werden. 'Servername' ist der Domainname, z.B. germanistik.uni-freiburg.de, 'Portnummer' ist 993 und 'ssl' muss aktiviert sein. 'Anmeldung durch gesicherte Kennwortauthentifizierung' darf nicht angehakt sein.
Um die Einstellungen zu übernehmen, muß Outlook neu gestartet werden.
Kalender anzeigen
Nun muß man sich noch die Kalender anzeigen lassen, die zuvor in Webmail abonniert wurden. Dazu gehen Sie auf 'Extras' 'Optionen':
Darunter gibt es einen Reiter 'CommuniGate Pro', diesen öffnen und die Kalender (und Aufgaben, Kontake, Notizen) anhaken und auf 'übernehmen', dann auf ok drücken:
Jetzt erscheinen in der Ansicht alle abonnierten Kalender. Man kann z.B. einen einzeln anzeigen lassen:
oder mehrere nebeneinander:
Oder alle in einem: wenn man auf die Pfeile drückt, die oben im einzelnen Kalender sind, kann man sie überlagert anzeigen.