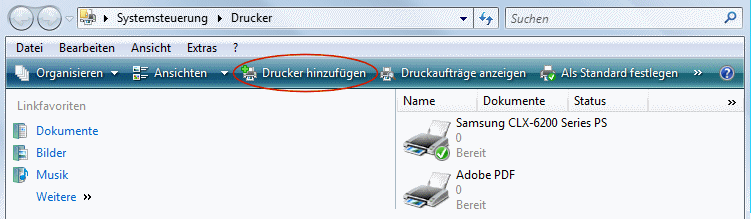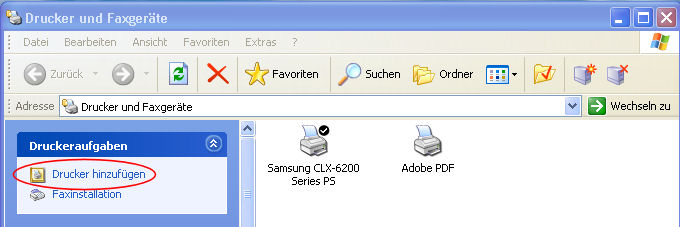Dies ist eine alte Version des Dokuments!
Inhaltsverzeichnis
Druckerserver - Verbindungsanleitung
Eine Übersicht über die verfügbaren Drucker, ihre Bezeichnung („Druckerqueue“) und die Kosten pro Seite befindet sich auf den Web-Seiten des Rechenzentrums unter http://www.rz.uni-freiburg.de/go/drucker. Die Druckerqueues auf die s/w-Kaserdrucker sind
| in der Hermann-Herder-Str. 10: | rzps1 und rzps2 |
| in der Außenstelle UB2: | ubps1 und ubps2 |
Als erste Voraussetzung für die Verbindung zum Druckerserver müssen Sie sich im Netz der Universität befinden. Entweder
- Sie sitzen an einem PC im Netz der Universität (nicht: im Verwaltungsnetz der Universität)
- oder Sie sind mit Ihrem Notebook im WLAN der Universität
- oder Sie haben sich von Ihrem Heim-PC per VPN mit dem Universitätsnetz verbunden.
Beispiel Windows Vista
Mit „Start“ → „Einstellungen“ → „Drucker“ öffnen Sie die Druckerübersicht und klicken auf „Drucker hinzufügen“.
Wählen Sie anschließend „Einen Netzwerk-, Drahtlosdrucker hinzufügen“ aus, → „Weiter“.
Klicken Sie auf „Der gesuchte Drucker ist nicht aufgeführt“.
Im nächsten Fenster (Drucker hinzufügen) markieren Sie den 2. Punkt und tragen „\\pub-ps03\“ ein.→ „Weiter“.
Mit einem externen PC finden Sie den Druckserver u.U. nur als „\\pub-ps03.public.ads.uni-freiburg.de\“
Aus der folgenden Liste wählen Sie einen Drucker aus, → „Weiter“.
Falls nicht vorhanden, müssen Sie den Druckertreiber installieren.
Anschließend können Sie festlegen, ob der Drucker Ihr Standarddrucker sein soll, → „Weiter“.
Mit „Fertig stellen“ ist die Installation beendet.
Im Fenster „Systemsteuerung - Drucker“ wird der neue Drucker angezeigt.
Beispiel Windows XP
Mit „Start“ → „Einstellungen“ → „Drucker und Faxgeräte“ öffnen Sie die Druckerübersicht und klicken auf „Drucker hinzufügen“.
Wählen Sie anschließend „Netzwerkdrucker“ aus, → „Weiter“.
Markieren Sie den Punkt „Verbindung mit folgendem Drucker herstellen“ und geben Sie im Feld „Name“ ein „\\pub-ps03\“.
Mit einem externen PC finden Sie den Druckserver u.U. nur als „\\pub-ps03.public.ads.uni-freiburg.de\“
Aus der folgenden Liste wählen Sie einen Drucker aus, → „Weiter“.
Der zugehörige Druckertreiber wird gesucht und installiert.
Anschließend können Sie festlegen, ob der Drucker Ihr Standarddrucker sein soll, → „Weiter“.
Mit „Fertig stellen“ ist die Installation beendet.
Im Fenster „Drucker und Faxgeräte“ wird der neue Drucker angezeigt.