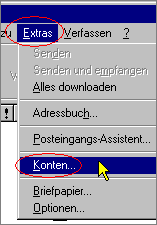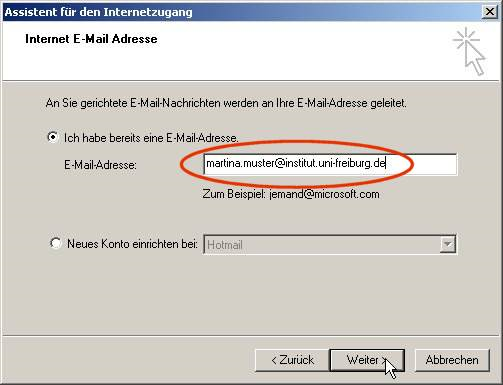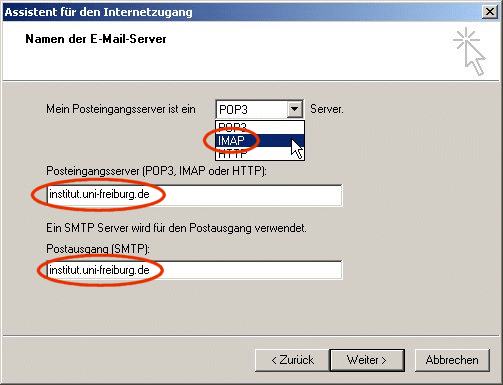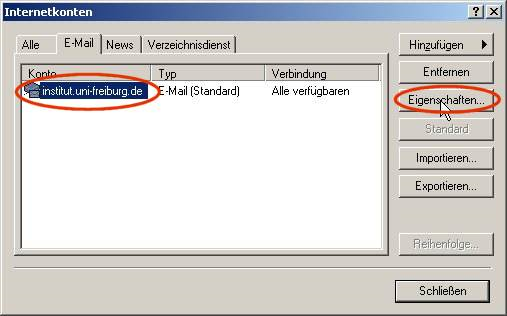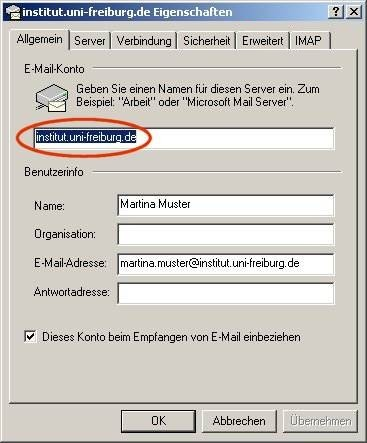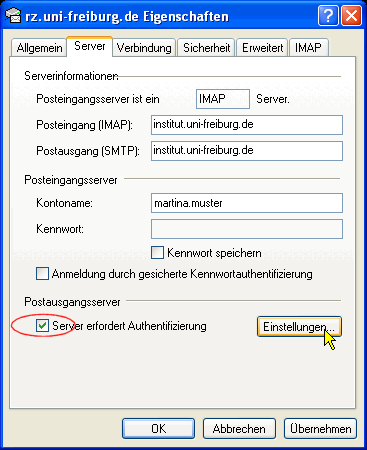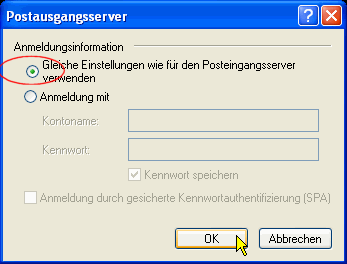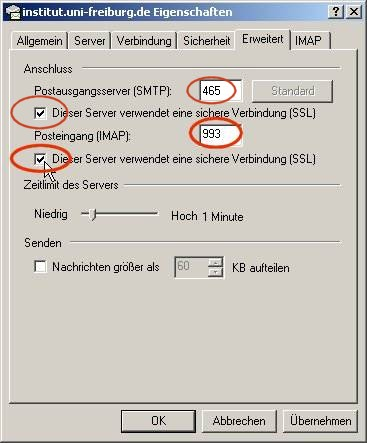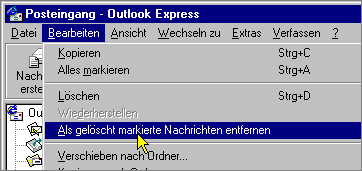Dies ist eine alte Version des Dokuments!
Inhaltsverzeichnis
Outlook Express - Konfiguration
Bei Outlook Express handelt es sich um ein E-Mail-Programm von Microsoft, das bis zum Erscheinen von Vista als Zubehör zum Internet Explorer dem Betriebssystem beigelegt war. Trotz der Namensähnlichkeit hat das Programm mit Outlook als Bestandteil von Microsoft Office nichts zu tun. Seit Vista ist Outlook Express durch Windows Mail ersetzt, das ebenfalls sehr eng mit dem Internet Explorer zusammenhängt.
Sie erfahren hier in knapper Form, wie Sie die wichtigsten Parameter dieses Programmes konfigurieren müssen, um Kontakt mit den Mailservern des Rechenzentrums bzw. ihres Instituts zu erhalten, gleichgültig, ob Sie von außerhalb oder innerhalb des Adressbereiches uni-freiburg.de mit dem Server Kontakt aufnehmen.
Benutzerkonto einrichten
Um ein Benutzerkonto einzurichten, starten Sie Outlook Express und rufen über das Menü Extras und Konten die Eingabemaske für ein neues E-Mail-Konto auf:
Zunächst werden Sie aufgefordert, Ihren Namen einzugeben.
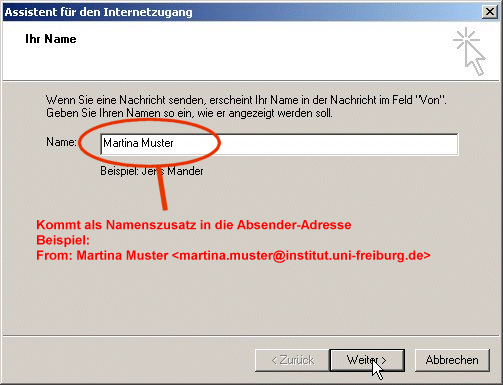
Setzen Sie, wie im dargestellten Beispiel „Martina Muster“, den Namen ein, der in E-Mails in Ihrer Absenderadresse angezeigt werden soll.
Nach dem Klick auf „Weiter“ …
… geben Sie hier Ihre korrekte E-Mailadresse an.
Ersetzen Sie im dargestellten Beispiel „martina.muster“ und den Eintrag „institut“ durch den Namen Ihres Mailkontos, den Sie vom Rechenzentrum bzw. Ihrem Institut erhalten haben sowie den Domainnamen Ihrer Einrichtung, z.B. biologie oder theol. Falls es sich um ein studentisches Mailkonto handelt, wird stattdessen ein Planetenname eingesetzt.
In der nächsten Maske legen Sie den Typ des Mailservers fest. Über die Unterschiede zwischen POP und IMAP können Sie sich in einem weiteren Wiki-Dokument informieren.
Im diesem Beispiel wird die Konfiguration für das IMAP gezeigt, …
Der Servername für ein- und ausgehende Post lautet auf jeden Fall immer (institut).uni-freiburg.de für Mailkonten, die auf dem Mailserver des Rechenzentrums angelegt sind, entsprechend angepasst bei Mailkonten auf einem Instituts-Server. Auskunft gibt der dortige Administrator.
Nun geben Sie im folgenden Fenster den Kontonamen und das Kennwort (Passwort) an, die Sie für den Zugriff auf den Mailserver erhalten haben.
Wenn Sie „Kennwort speichern“ ankreuzen, müssen Sie nicht mehr bei jedem Abrufen der E-Mail Ihr Passwort eingeben. Dies birgt jedoch erhebliche Sicherheitsrisiken, wenn Sie sich den Rechner mit mehreren Personen teilen und ein Betriebssystem der Windows 9X-Reihe haben (Windows 95, 98, ME), das keine sichere Benutzerverwaltung hat. Die Erfahrung zeigt, dass in diesem Fall das Passwort leicht in Vergessenheit gerät und nach einer späteren Neuinstallation des Mailprogrammes oder beim Umzug auf einen neuen Rechner nicht mehr angegeben werden kann.
Diese Angaben (mit Ausnahme des Passwortes) finden Sie später auf der Server-Seite der Konto-Einstellungen.
Schließen Sie nun das Einrichten des Mailkontos ab, indem Sie im nächsten Fenster auf „Fertigstellen“ klicken.
Dies waren die Hauptpunkte der Installation, nun müssen Sie nochverschiedene Einstellungen durchführen.
Konto Eigenschaften
Zur Konfiguration wählen Sie über die Menüleiste, Auswahlpunkte Extras / Konten die Liste der Internetkonten aus, selektieren das eben erstellte Mailkonto (in diesem Fall wurde es nach dem benutzten Beispiel institut.uni-freiburg.de benannt) und öffnen das Fenster Eigenschaften.
Auf der Karteikarte Allgemein sehen Sie einige Angaben, die Sie bereits während des Einrichtens gemacht haben. Bei Bedarf können Sie hier ergänzen.
Der Haken bei „Dieses Konto beim Empfangen…einbeziehen“ sorgt dafür, dass beim Öffnen von Outlook Express die Mails ohne Aufforderung beim Server gesucht und lokal dargestellt werden.
Wechseln Sie auf die Karteikarte Server.
Dort legen Sie fest, dass das Versenden von E-Mails mit Benutzerkennung und Passwort durchgeführt werden soll.
Rufen Sie die Untermaske Einstellungen auf, wo Sie für den Postausgangsserver dieselben Einstellungen (Benutzerkennung und Passwort) wie für den Posteingangsserver bestimmen.
Schließen Sie die Untermaske mit OK und wechseln Sie auf die Karteikarte Erweitert.
Hier müssen Sie die SSL-Verschlüsselung sowohl für das Verschicken als auch für das Lesen von E-Mails aktivieren.
Die Portnummer bei SMTP müssen Sie manuell auf 465 stellen, die Portnummer für den Posteingangsserver wechselt automatisch auf 993 für IMAP und 995 für POP3, sobald Sie die Haken für die Verschlüsselung anbringen.
Diese Einstellung ist nötig, um überhaupt E-Mails von und zu ihrem Mailserver übertragen zu können. Aus Sicherheitsgründen wird dies nur mit SSL-Verschlüsselung und Anmeldung mit Benutzerkennung und Passwort zugelassen.
Die übrigen Karteikarten können Sie außer Acht lassen.
An die neue E-Mail kommen Sie dann über den Posteingang unterhalb des gewählten Kontos.
Ordnung halten
Achten Sie darauf, daß der Datenbestand in den Ordnern auf dem Server nicht zu groß wird und u.U. den Ihnen zur Verfügung stehenden Speicherplatz „auffrisst“. Das gilt besonders für die Einstellung „IMAP-Server“. Da man bei der Einstellung eines POP-Servers die Wahl hat, die Mails auf dem Server zu belassen, kann die Warnung auch hier angebracht sein.
Sie können bei der IMAP-Variante innerhalb von Outlook Express lokale Ordner auf dem PC anlegen und einen Teil der E-Mails vom Server zum PC verschieben (drag & drop).
Im Bild oben sehen Sie, wie eine E-Mail mit Hilfe der linken Maustaste (per drag & drop) aus dem Ordner Posteingang in den Ordner Benutzeranfragenverschoben wird. Wenn Sie kopieren wollen, drücken Sie gleichzeitig die STRG-Taste. Es erscheint dann zusätzlich ein kleines Pluszeichen am Mauszeiger-Symbol.
Generell: Mit Hilfe der STRG-Taste wandeln Sie die Funktion Kopieren in Verschieben und umgekehrt.
Nach dem Verschieben wird die Ausgangsmail als gelöscht markiert, wie Sie im nächsten Bild sehen können.
Diese Markierung unterbleibt jedoch, wenn Sie aus einem lokalen Ordner verschieben. Die E-Mail wird stattdessen aus dem Ausgangsordner entfernt.
Zum Entfernen der als gelöscht markierten E-Mails gehen Sie über das Menü Bearbeiten, wie es im Bild gezeigt wird.
Bei neueren Versionen lautet der Menü-Eintrag z.B. sehr sinnig: „Gelöschte Nachrichten permanent löschen“.
E-Mails, die beim Löschen in den Ordner „gelöschte Objekte“ verschoben wurden (z.B. beim Löschen in lokalen Ordnern), können durch eine Konfigurations- einstellung beim Beenden von Outlook automatisch eliminiert werden. Sie erreichen dieses Fenster über den Menü-Pfad Extras / Optionen bzw. bei neueren Versionen auf der Karteikarte Wartung.