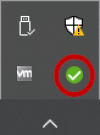Inhaltsverzeichnis
bwSync-Clientsoftware
Das bwSync-Projekt stellt Desktopsoftware zur Synchronisierung aller oder ausgewählter bwSync-Verzeichnisse. Diese Software kann hier hier heruntergeladen werden. Zur Verfügung stehen Pakete für Linux, Windows (und OS/X).
Installation
Linux
Die Software kommt als sog. AppImage-Paket. Dieses beinhaltet alle zum Betrieb nötigen Bibliotheken, ist aber dafür ein wenig größer. Kopieren Sie es nach dem Download an eine geegnete Stelle (z.B. /usr/local/bin) und führen ein „chmod +x bwSyncShare-Linux64-….AppImage“ aus, um die Datei startbar zu machen. Es ist empfehlenswert, eine Desktopverknüpfung anzulegen, eine (Multilayer-)Icondatei ist hier.
Windows
Das Paket kommt als üblicher .msi-Installer. Ein Doppelklick installiert.
Verwendung
Linux / Windows
Bei Erststart des Programms werden einige Userdaten abgefragt. Bei Verwendung innerhalb einer VM für bwLehrpool empfiehlt es sich, das Programm nach dem ersten Schritt (Eingabe der Serveradresse) abzubrechen oder die Konfigurationsdatei zu editieren.
| Vorgehen | Linux | Windows |
|---|---|---|
| Die Vorgabe „https://bwsyncandshare.kit.edu“ kann im Normalfall verwendet werden. Wenn ein anderer Server benötigt werden sollte, kann er hier eingegeben werden. | 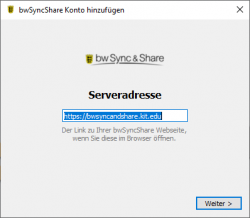 |
|
| Zur Authentifikation muß ein Browser verwendet werden. Im Normalfall sollte dieser automatisch geöffnet werden. Sollte dies nicht der Fall sein, können Sie es mit „“ erneut versuchen oder das Startlink mit „Link kopieren“ in die Zwischenablage übertragen und in einen händisch geöffneten Browser einsetzen. Beim Einsatz in einer VM wäre hier ein geeigneter Punkt, abzubrechen. | 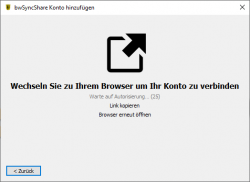 |
|
| Wenn Sie hier zustimmen, werden Sie zum Login weitergeleitet. Achten Sie auf die Sicherheitswarnung . An dieser Stelle kann mittels eines sog. „App-Tokens“ eingeloggt werden, mehr dazu siehe bwSync&Share-FAQ, Punkt „Wie kann ich über WebDAV auf meine Daten zugreifen?“. | 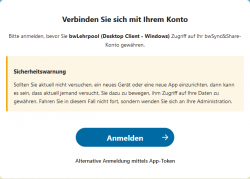 |
|
| Da die Universität Freiburg ist Mitglied des bwSync&Share-Verbundes ist, sollten Sie normalerweise diesen Zugang wählen. Ebenso … | 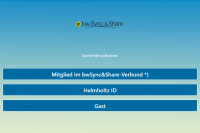 |
|
| … dürfte Ihre Heimatorganisation üblicherweise die „Albert-Ludwigs-Universität Freiburg“ sein. Doppelklick darauf oder Markierung mit einfachem Klick und Druck auf „Fortfahren“ bestätigt. | 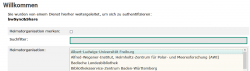 |
|
| Hier erfolgt das eigentliche Login. Bei obiger Auswahl der Heimatorganisation „Albert-Ludwigs-Universität Freiburg“ ist dies das allseits bekannte MyLogin. | 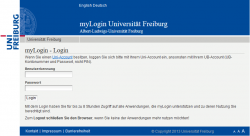 |
|
| Nach korrekter Eingabe der Logindaten erfolgt eine Sicherheitsabfrage; bestätigen Sie diese. | 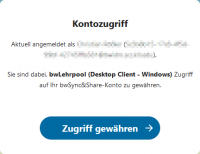 |
|
| Abschließend sollte Ihr Konto verbunden sein. Das Browserfenster bzw. -reiter kann hier geschlossen werden. | 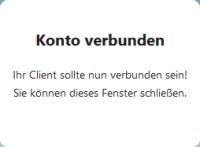 |
|
| Auswahl des lokalen Ordners: Standardmäßig wird ein Ordner „bwSyncShare“ unterhalb des Home-Ordners des jeweiligen lokalen Users angelegt. Bei Verwendung einer bwLehrpool-Windows-Standardvorlage ist dies üblicherweise „c:\Users\student\bwSyncShare“, natürlich kann auch ein x-beliebiger anderer Ort gewählt werden. Auswahl der zu synchronisierenden Elemente: Je nach zu synchronisierender Datenmenge kann es empfehlenswert sein, nicht alle Daten zu synchronisieren. In diesem Fall empfiehlt es sich, per „zu synchronisierende Elemente auswählen“ ebendies zu tun, oder per „Virtuelle Dateien verwenden, anstatt den Inhalt sofort herunterzuladen“ Dateien nur bei Bedarf anzufordern (diese Option steht bei Nutzung der Linuxversion leider nicht zur Verfügung). Klicken Sie zum Start der Synchronisierung auf „Verbinden“. | 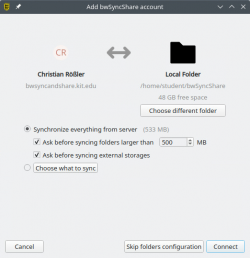 | 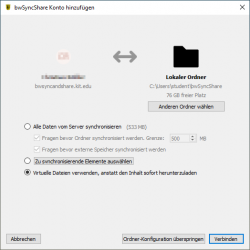 |
| Die anschließende Synchronisation ist dann je nach anstehender Datenmenge und Synchronisierungsoption … | 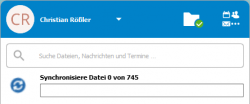 |
|
| … mehr oder wenig schnell abgeschlossen. Bei Bedarf können Anderungen mit „Jetzt synchronisieren“ nachgeholt werden. Ein Klick auf das (rot markierte) Ordnersymbol öffnet den zur Synchronisation ausgewählten Zielordner direkt. | 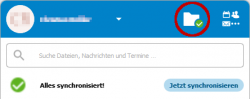 |
|
| Das laufende bwSync-Programm kann jederzeit wieder aufgeklappt werden. Klicken Sie hierzu auf das in der Windows-Grundzeile befindliche Pfeilsymbol „Ausgeblendete Symbole einblenden“, anschließend auf das rot hervorgehobene Symbol. | ||
| Ein Klick auf das neben dem namen befindliche Dreieck-nach-unten-Symbol öffnet ein Einstellungs-Untermenu: - „Konto hinzufügen“: Hier können Sie eventuelle weitere bwSync&Share-Konten zur Synchronisierung hinzufügen. Das Weitere beim Hinzufügen eines Kontos entspricht dem oben geschilderten Ablauf. - „Einstellungen“ siehe nächster Schritt. | 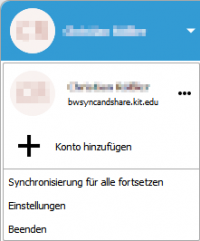 |
|
| Einstellungen: Allgemeine Einstellungen: Aktivieren Sie „Server-Benachrichtigungen anzeigen“ bzw. „Anrufbenachrichtigungen anzeigen“, wenn Sie diese Dienste nutzen. Zur reinen Synchronisation bei Bedarf sind diese Einstellungen nicht notwendig. Erweitert: [folgt] Aktualisierungen: „Automatisch auf Aktualisierungen prüfen“ sollte im Poolbetrieb im Gegensatz zu lokaler Installation deaktiviert werden. Wenn nicht allerneueste Features getestet werden sollen, ist der Kanal „Stabil“ enpfehlenswert. | 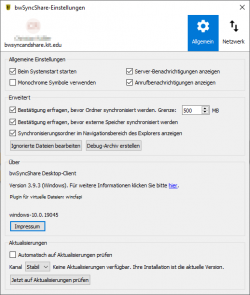 |
|
| [folgt] | 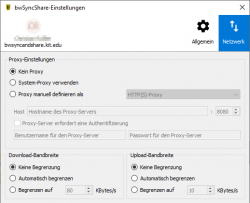 |
|
Konfiguration bwLehrpool
Windows
Die unter Windows verwendete Konfigurationsdatei bwsyncshare.cfg wird standardmäßig im Verzeichnis c:\Users\[Login]\AppData\Roaming\bwSyncShare\ abgelegt. Bei Verwendung der bwLehrpool-Standardvorlagen lauter dieser Pfad c:\Users\student\AppData\Roaming\bwSyncShare\.
Um beim Bearbeiten/Updaten einer bwLehrpool-VM gegebenenfalls zu vermeiden, daß unerwünschte userspezifische Einstellungen in der bwSync&Share-Konfigurationsdatei landen, sollte nach dem Testen eine neutrale Konfigurationsdatei abgelegt werden:
[General] clientVersion=[aktuelle Version aus bestehender Konfigurationsdatei übernehmen!] isVfsEnabled=false updateSegment=95 [Accounts] version=2 [bwSyncShare] autoUpdateCheck=false
Linux
Konfigurationsdatei ~/.config/bwSyncShare/bwsyncshare.cfg:
[General] clientVersion=[aktuelle Version aus bestehender Konfigurationsdatei übernehmen!] isVfsEnabled=false [Accounts] version=2 [bwSyncShare] autoUpdateCheck=false