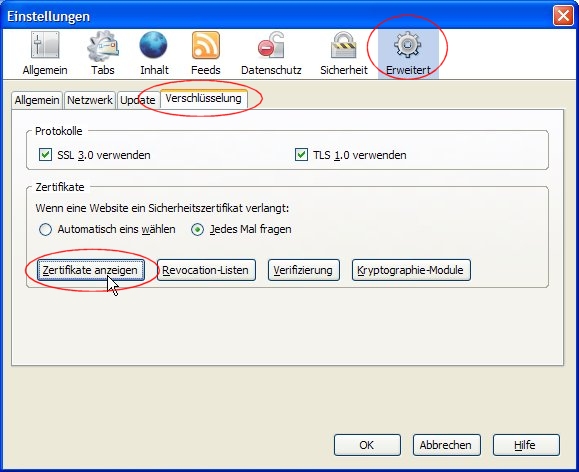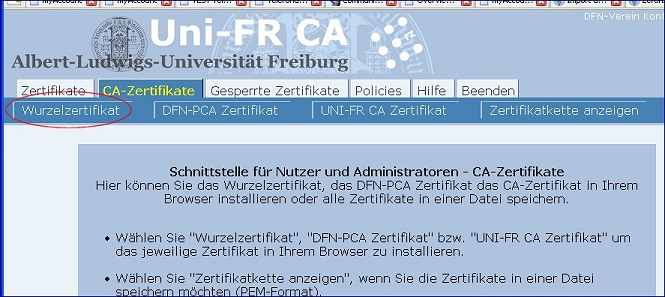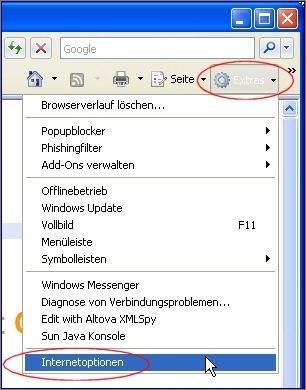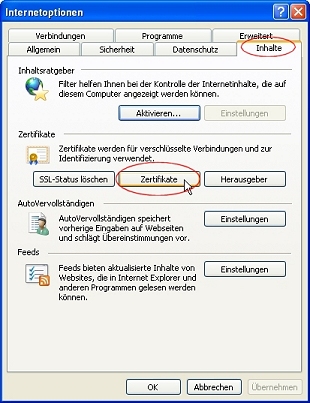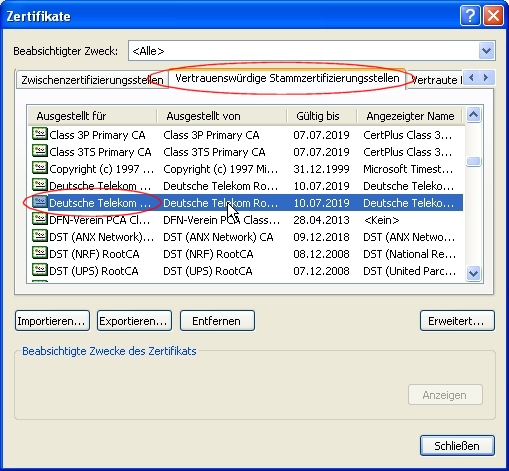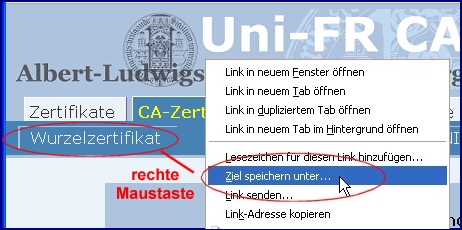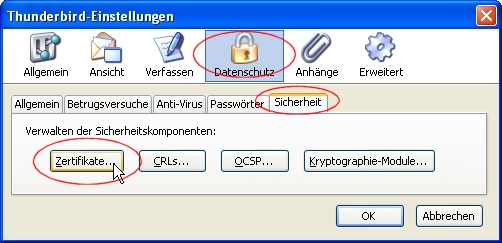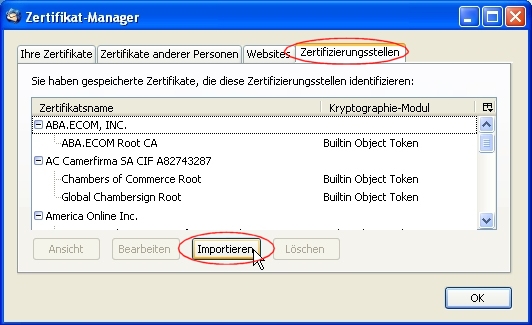Inhaltsverzeichnis
Zertifikatskette importieren (Mozilla / Microsoft)
Damit ihr Browser das von der Universität Freiburg verwendete Root 2-Zertifikat erkennen kann, muss es vorher installiert werden. In den gängigen Browsern wie dem Internet Explorer oder auch Opera, Mozilla Firefox (ab Version 3.0.12) oder Mozilla Thunderbird (ab Version 2.0.0.23) ist das Zertifikat bereits vorinstalliert.
Da die Zertifikate der Uni Freiburg aber nicht direkt von diesem erwähnten Root-Zertifikat der Deutschen Telekom abstammt, sondern über Zwischenzertifikate abgeleitet wird (s. folgende Aufzählung!), sollten die Server in der Lage sein, bei der Zertifikatsübermittlung auch die Liste der Zwischenzertifikate (die sog. Zertifikatskette) mit zu senden.
Falls dies nicht der Fall ist, wird ihr Browser vermutlich Probleme mit der Erkennung haben; dann hilft meistens die Installation der Zertifikatskette von Hand. Sie besteht für die Zertifikate der Uni Freiburg aus drei Komponenten:
- Wurzelzertifikat Deutschen Telekom Root CA 2 (i.d.R. installiert)
- Zwischenzertifikat DFN-Verein PCA Global - G01
- Zwischenzertifikat Uni-FR CA - G02
Überprüfen Sie zuerst, welche der benötigten Zertifikate bereits in ihrem Browser installiert sind. Hierzu klicken Sie im Firefox auf
Extras ⇒ Einstellungen ⇒ Erweitert ⇒ Verschlüsselung ⇒ Zertifikat anzeigen.
Dann klicken Sie im folgenden Fenster auf den Reiter Zertifizierungsstellen und suchen Sie den Eintrag Deutsche Telekom-Ag.
Installieren des Wurzelzertifikats bei Firefox
Das Wurzelzertifikat Deutsche Telekom Root CA 2 wird schon geraume Zeit mit der Firefox-Installation ausgeliefert. Dieser Abschnitt dürfte also im Allgemeinen hinfällig sein, es sei denn, das Wurzelzertifikat wurde aus Versehen aus dem Zertifikatsspeicher entfernt.
- Folgen Sie diesem Link zur Zertifikatsseite des DFN für die Albert-Ludwigs-Universität Freiburg.
- In der oberhalb gelegenen Leiste befindet sich ganz links die Schaltfäche „Wurzelzertifikat“. Klicken Sie auf diese Schaltfläche.
- Klicken Sie in dem aufspringenden Fenster zuerst auf die Fläche „Ansicht“ links im Fenster. Stellen Sie zur Vorsicht sicher, dass der Herausgeber die Deutsche Telekom ist und dass das Zertifikat noch gültig ist. Optional können Sie die Gültigkeit der Fingerabdrücke auch bei der Dokumentationsseite des Rechenzentrums kontrollieren.
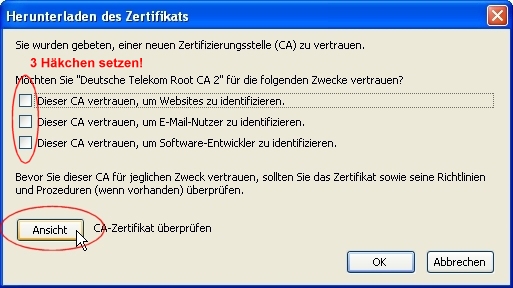
- Schließen Sie das Ansichtsfenster wieder und legen Sie fest, dass Sie dem Telekom Root CA 2 bei der Identifikation von Websites, E-Mail-Nutzern und Softwareentwicklern vertrauen. Dafür setzen Sie die Häkchen bei allen drei Optionen.
- Das Zertifikat ist nun installiert. Zur Kontrolle öffnen Sie nun Firefox und klicken (wie oben schon einmal beschrieben) nacheinander auf
Extras ⇒ Einstellungen ⇒ Erweitert ⇒ Verschlüsselung ⇒ Zertifikat anzeigen.
Hernach klicken Sie im folgenden Fenster auf auf den Reiter Zertifizierungsstellen und suchen Sie den Eintrag Deutsche Telekom-AG. Das soeben installierte Zertifikat ist nun aufgeführt und kann von dieser Stelle aus bearbeitet werden. Sie können das Zertifikat ansehen, die Vertrauensstellung bearbeiten und es gegebenenfalls löschen.
Installieren des DFN-PCA Zertifikats bei Firefox
- Folgen Sie wieder dem Link zur Zertifikatsseite des DFN für die Albert-Ludwigs-Universität Freiburg.
- Dieses Mal klicken Sie in der oberen Leiste auf die zweite Schaltfläche von links mit dem Namen „DFN-PCA Zertifikat“.
- Befolgen Sie nun die Schritte 4-6 aus dem vorangegangenen Absatz.
Installieren des UNI FR CA bei Firefox
- Klicken Sie ein drittes Mal auf den Link zur Zertifikatsseite des DFN für die Albert-Ludwigs-Universität Freiburg.
- Nun wählen Sie in der oberen Leiste die dritte Schaltfläche von links „UNI-FR CA Zertifikat“ aus.
- Befolgen Sie wiederum die Schritte 4-6 des ersten Absatzes.
Hiermit ist die komplette Zertifikatskette die von der Universität Freiburg verwendet wird auf dem Mozilla Firefox installiert.
Überprüfen des Zertifikatsbestandes beim Microsoft Internet Explorer
Das Telekom Wurzelzertifikat ist im Internetexplorer normalerweise bereits installiert, weshalb eine Installation per Hand unnötig ist. Dennoch besteht die Möglichkeit, dass das Zertitkat nicht mehr im Internet Explorer vorhanden ist. Um dies zu überprüfen, gehen Sie bitte wie folgt vor:
- Klicken Sie auf den Reiter „Inhalte“ und dann auf die Schaltfläche „Zertifikate“.
- Wenn Sie das Zertifikat unter „Deutsche Telekom“ ausfindig gemacht haben, können Sie es mit einem Doppelklick öffnen.
- Anderenfalls können Sie das Zertifikat installieren, wie es am Beispiel von Firefox weiter oben beschrieben wird.
Speichern eines Zertifikates
Wenn Sie auf der DFN-Seite mit dem Wurzelzertifikat den Link mit der rechten Maustaste anklicken, erscheint ein sog. Kontextmenü, aus dem Sie den Punkt Ziel speichern unter auswählen. Damit weisen Sie den Browser an, die dahinterliegende Datei auf dem lokalen PC abzuspeichern. Das ist erforderlich, wenn ein anderes Programm (z.B. Mozilla Thunderbird) die Zertifikate nur aus einer lokalen Datei importieren kann.
Wählen Sie also einen lokalen Speicherort aus, den Sie speziell für diesen Zweck vorbereitet haben. Das könnte auch ein dafür vorgesehener USB-Stick sein. Akzeptieren Sie am besten den vorgeschlagenen Dateinamen.
Nach dem Klick auf die Schaltfläche Speichern liegt das Zertifikat als Datei auf dem lokalen PC vor.
Auf diese Datei kann sich dann ein nachfolgender Importvorgang beziehen.
Importieren eines Zertifikates am Beispiel Thunderbird
Starten Sie Thunderbird und gehen Sie über das Menü
Extras / Einstellungen / Datenschutz / Sicherheit / Zertifikate.
Auf der folgenden Seite, deren Aussehen Ihnen sicher von Firefox her bekannt vorkommt, wählen Sie den passenden Reiter (Zertifizierungsstellen beim Wurzelzertifikat) und klicken dann auf die Schaltfläche Importieren.
Suchen Sie mit dem nachfolgenden Datei-Explorer das gespeicherte Zertifikat auf und öffnen Sie die Datei.
Gehen Sie anschließend vor, wie oben beim Importieren des Zertifikates angezeigt und bestätigen Sie die Vertrauensstellung des Zertifikates.
Damit ist das Zertifikat auch in Thunderbird importiert.
Bewahren Sie die lokal gespeicherten Zertifikate (z.B. den USB-Stick) an einem sicheren Ort auf.