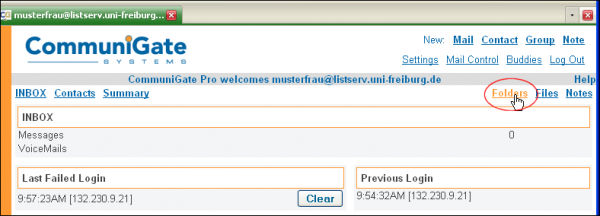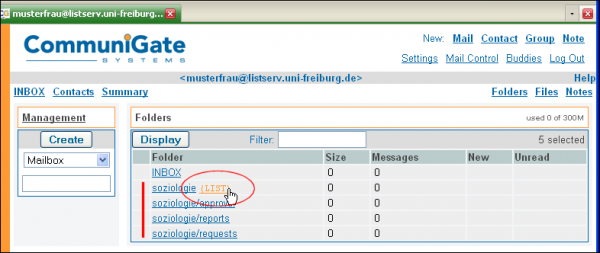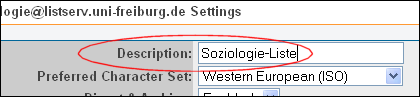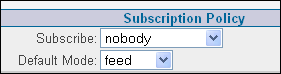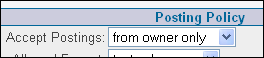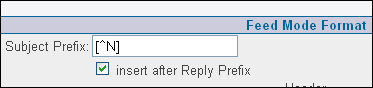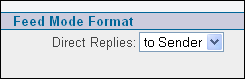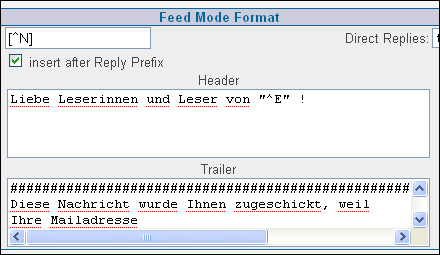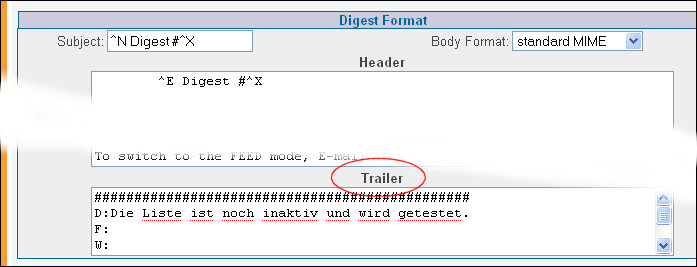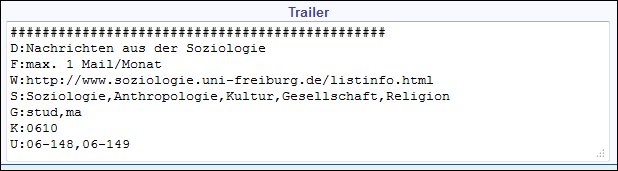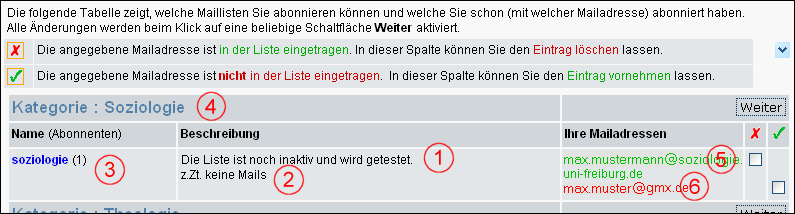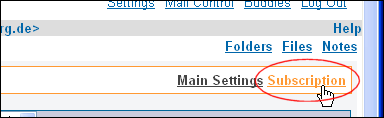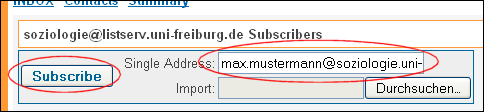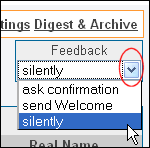Inhaltsverzeichnis
Mail-Listen konfigurieren, die von myAccount administriert werden
Hier finden Sie eine Anleitung zur Konfiguration und Pflege Ihrer Mail-Listen, die die Mitglieder der Universität Freiburg über myAccount abonnieren können oder in der automatischen Listenverwaltung gepflegt werden.
Grundsätzliches
Wir unterscheiden folgende Listentypen:
- Offene Listen:
Die Listen werden allen in myAccount angemeldeten Personen angezeigt. Diese können sich frei ein- und austragen.
- Halboffene Listen:
Die Listen werden nur bestimmten Personengruppen in myAccount angezeigt. Die Mitglieder der betreffenden Gruppen können sich frei ein- und austragen. Die Festlegung der Gruppenzugehörigkeit wird vom Rechenzentrum in Zusammenarbeit mit den Listenadministratoren auf der Basis von Daten aus der Uni-Verwaltung vorgenommen.
Einrichten einer Mailliste
Wenn Sie eine Mailliste vom oben beschriebenen Typ einrichten lassen wollen, dann wenden Sie sich einfach an an die Administration unseres Mailservers und bitten um die Einrichtung einer Mailliste. Wir haben speziell dafür die Maildomain listserv.uni-freiburg.de eingerichtet.
Wenn es sich dabei um Ihre erste Mailliste handelt, wird man Ihnen außerdem in der genannten Domain ein Mailkonto einrichten, dem die Liste zugeordnet wird und über das die Liste von Ihnen frei und eigenverantwortlich verwaltet werden kann.
Angenommen Martina Musterfrau möchte für das Institut für Soziologie die erste Mailliste beantragen und auch persönlich die Administration übernehmen. Sie wendet sich also mit einer entsprechenden Bitte an die Mailadministration.
Dort richtet man für sie ein Mailkonto unter dem von ihr gewünschten Namen musterfrau@listserv.uni-freiburg.de ein, sowie eine Mailliste unter dem Namen soziologie@listserv.uni-freiburg.de, die dem Konto zugeordnet wird. Die Administration vereinbart mit der Antragstellerin ein Passwort für dieses Konto.
Einige wenige Konfigurationsparameter werden von der Mailadministration geeignet vorbelegt. Damit wird z.B. erreicht,
- dass die Liste nicht öffentlich sichtbar ist,
- dass sich niemand per E-Mail eintragen kann,
- dass die Liste nur vom Besitzer der Liste beschickt werden kann
- und dass sie noch nicht auf der Seite „Maillisten abonnieren“ in myAccount angezeigt wird.
Nun ist von Seiten des Rechenzentrums bereits alles getan. Es ist jetzt Sache von Frau Musterfrau, die übrigen Konfigurationsparameter der Liste ihren Wünschen gemäß zu ändern. Wie das gemacht wird lesen Sie im folgenden Teil dieser Dokumentation.
Mail-Listen konfigurieren
Um die neu angelegte Mail-Liste zu konfigurieren, ruft Frau Musterfrau die Webadresse https://mail.uni-freiburg.de auf und meldet sich mit dem Kontonamen musterfrau@listserv.uni-freiburg.de und dem vereinbarten Passwort an.
Die Sprache der Anmeldemaske ist derzeit auf Englisch eingestellt. Sobald Sie sich angemeldet haben, können Sie über den Menüpunkt Settings die Sprache für Ihre Mailbox-Seiten nach Ihrem Wunsch einstellen.
Nachdem sie den Begrüßungstext für neue Kontoinhaber bestätigt hat, öffnet sie die Ordneransicht (Folders)
und sieht etwa folgendes Bild:
Neben dem roten Balken erkennt man die bei der Listeneinrichtung erstellten Ordner. Die Listenadministration wird über den rot eingekreisten Link erreicht.
Im folgenden Teil zeigen wir Ihnen eine Auswahl aus den Konfigurationsparameter einer Liste, die wir für wichtig erachten, und wie unser Vorschlag dazu aussieht.
Bitte beachten Sie: Alle Änderungen, die Sie in den Webmasken vornehmen, werden erst dann im Mailserver gespeichert, wenn Sie die Schaltfläche Update / Speichern drücken. Sollten Sie das Speichern vergessen und zu einer anderen Maske wechseln, sind die Änderungen verloren.
1. Abschnitt "Main Settings"
1.1 Description
Damit wird der Klartextname der Liste festgelegt, der in der Absender-Mailadresse etwa in folgender Form erscheint:
Soziologie-Liste <soziologie@listserv.uni-freiburg.de>
1.2 Subscribe
Diese Einstellung erfüllt die Bedingung 2 in der obigen Aufzählung und sollte möglichst nicht geändert werden.
1.3 Accept Postings
Diese Einstellung erfüllt die Bedingung 3 in der obigen Aufzählung und sollte möglichst nicht geändert werden.
1.4 Subject Prefix
Diese Einstellung kennzeichnet jede von der Liste kommende Mail mit ihrem Namen (^N) im Betreff. Das Antwortkennzeichen (Re:) wird in den Mail-Antworten zu Beginn der Betreff-Zeile eingefügt; damit wird das Erkennen von Antworten erleichtert. Es handelt sich hier um eine Einstellung, die beim Einrichten der Liste vom Rechenzentrum vorgenommen wurde.
1.5 Direct Replies
Damit ist festgelegt, dass Antworten auf Listenmails zurück an den Absender gehen. Wer erreichen will, dass die Antworten an alle Teilnehmer verteilt werden, wählt hier die Alternative: „to List“. Sie sollten sich das aber gut überlegen, denn jede Antwort wird dann wieder an alle Teilnehmer verschickt.
1.6 Header (und andere Texte)
Header- und Trailer-Text stehen am Anfang und am Ende jeder Mail aus der Liste. Hier können Sie eine kurze Begrüßung einstellen, die jedem Mailtext vorausgeht, beispielsweise „Liebe TeilnehmerInnen der Liste ^N“. Die Variable ^N wird in der Mail dann durch den Namen der Liste ersetzt.
Wenn der Header und/oder Trailer in allen Mails, die über die Liste versendet werden, angezeigt werden soll, ist zu beachten, dass die Mail im Text Format verschickt wird. Wird eine Mail z.B. über Outlook in einem anderem Format versendet oder ist sie mit einer digitalen Signatur versehen, wird der Header/Trailer nicht angezeigt, da diese Formate nicht kompatibel sind!
Weitere interessante Textfelder sind die Welcome- und die Good Bye-Message, die nach dem Abonnieren bzw. nach dem Abmelden von der Liste versandt werden. Hier kann Frau Musterfrau ihre dichterischen Fähigkeiten erproben.
Damit sind die wichtigsten Parameter auf der Seite „Main Settings“ erwähnt.
2. Abschnitt "Digest & Archive"
2.2. Trailer (im Digest-Format)
Im Versendemodus Digest, der übrigens für jeden Listenteilnehmer individuell eingestellt werden kann, wird nicht jede einzelne Mail zugeschickt, sondern eine Zusammenstellung aller Mails, die seit der letzten Digest-Zusendung eingegangen sind. Auf diesen Modus wollen wir hier nicht näher eingehen.
Da es sich beim Modus Digest um einen selten eingesetzten Versendemodus handelt, haben wir das Feld Trailer im Digest-Format dazu „missbraucht“, um diejenigen Einstellungen unterzubringen, die myAccount für die Darstellung der zur Verfügung stehenden Mail-Listen benötigt.
Das zu Beginn leere Trailer-Feld bewirkt, dass die Liste zunächst nicht in der Listen-Tabelle von myAccount erscheint und somit als geschlossene Liste betrachtet werden kann.
Sobald das Trailer-Feld mit Text in einem vorgegebenen Format gefüllt ist, taucht die Liste in myAccount auf. Dabei interpretiert die myAccount-Software die Zeilen in diesem Feld in folgender Weise:
- Zeile D: Kurzbeschreibung für die myAccount-Tabelle (myAccount-Tabelle: Spalte 2). Sobald diese Zeile vorhanden ist, wird die Liste in der myAccount-Tabelle angezeigt. Sie wird damit also zur offenen oder halboffenen Liste.
- Zeile F: Hinweis auf die Häufigkeit, mit der Mails über diese Liste verbreitet werden (myAccount-Tabelle: Spalte 2, kann entfallen).
- Zeile W: Link auf eine Webseite, die nähere Erläuterungen für diese Liste gibt. (myAccount-Tabelle: Spalte 1, kann entfallen).
- Zeile S: Kategoriename Sie dient zur Gruppierung von Maillisten, gefolgt von Stichworten für eine Suchmaske (kann entfallen). Falls kein Kategoriename definiert wurde, wird die Mail-Liste in der myAccount-Tabelle in eine Gruppe ohne Kategorie am Ende einsortiert.
Achtung: Kategorienamen sollten nicht mit dem Minuszeichen („-“) beginnen; diese Konstellation ist für Testzwecke reserviert.
Die Berücksichtigung der Stichworte in myAccount ist für die Zukunft geplant. Die Stichworte sind durch Kommata zu trennen.
- Zeile G: Liste von Gruppenbezeichnungen. Die Mailliste wird nur den Personen zur Auswahl angezeigt, die Teilnehmer der angegebenen Gruppen sind. Damit legen Sie fest, ob es sich um eine halboffene Liste handeln soll. Falls die Zeile fehlt oder keine Gruppenangaben enthält, wird die Liste allen Personen angezeigt, bleibt somit also „offen“. Die festgelegten Gruppenbezeichnungen werden am Ende dieses Abschnittes aufgeführt. Die Gruppenbezeichnungen sind ggf. durch Komma zu trennen.
Die angegebenen Zeilen können irgendwo im Trailer-Text in beliebiger Reihenfolge auftauchen. Sinnvoll ist die Anordnung am Ende des Trailer-Textes. Hier das Trailer-Feld für das vorliegende Beispiel:
Die Zusammenstellung im obigen Bild ist nicht unbedingt sinnvoll, sie dient lediglich zur Illustration aller Konfigurationsparameter.
In myAccount sieht der zugehörige Tabelleneintrag dann so aus:
- aus der Zeile D:
- aus der Zeile F:
- Listenname mit optionalem Link aus der Zeile W:
- Erstes Stichwort aus der Zeile S: wird als Kategorie interpretiert
Die Liste wird auch deshalb angezeigt, weil die Kostenstelle der angemeldeten Benutzerin/des angemeldeten Benutzers mit den in Zeile K: angegebenen Ziffern beginnt. - Angebot zum Löschen der Abo-Adresse max.mustermann@soziologie.uni-freiburg.de
- Angebot zum Eintragen einer weiteren, myAccount bekannten Mailadresse.
Die fest vorgegebenen Gruppenbezeichnungen in Zeile G sind:
(Stand: Juni 2010)
- stud (für Studierende)
- ma (für wissenschaftliche Mitarbeiter)
- prof (für Professoren)
Die in der obigen Konfigurationszeile „G:“ aufgeführten Gruppenbezeichnungen werden im logischen ODER verknüpft. Das bedeutet, dass die Liste in myAccount zur Auswahl angezeigt wird, wenn die dort angemeldete Person mindestens einer dieser Gruppen angehört.
3. Abschnitt "Subscription"
Hier hat Frau Musterfrau normalerweise nichts zu tun, da sich die Liste über myAccount selbst pflegt.
3.1 Subscribe
An dieser Stelle kann Frau Musterfrau neue Listenteilnehmer eintragen…
… oder wieder austragen:
In beiden Fällen wirkt sich folgende Einstellung aus: