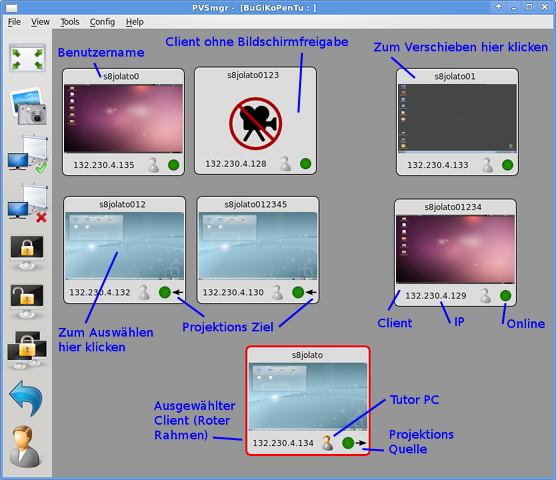Inhaltsverzeichnis
Pool Video Switch (PVS) (Alt)
In den RZ-Lehrpools gibt ein Werkzeug zur Display- und Tastatur/Maussteuerung der Rechner: Analog zu den Hardware-Lösungen, die viele sicherlich aus Schulungsumgebungen kennen, wurde nun ein Tool installiert, welches ähnliches auf elektronischem Wege ermöglicht. Das System besteht aus einer Steuerkonsole, die im Seminarraum -113 fest installiert ist, und aus den Clients, die auf den Dozenten- und Teilnehmermaschinen laufen. Für die anderen Räume kann die Steuerkonsole bei Hr. Minnich ausgeliehen werden. Damit lassen sich:
- Alle Bildschirme schwarz schalten (Tastatur/Maus sperren), um die Aufmerksamkeit der Teilnehmer auf das eigentliche Geschehen zu richten (Punkt 6 der Anleitung unten).
- Der Inhalt des Dozentenrechners auf alle Bildschirme bringen, um insbesondere in Räumen mit etwas ungünstiger Anordnung (z.B. in -113 bzw. -114) das Mitverfolgen des Vortrags zu erleichtern (Punkt 5 der Anleitung).
- Einzelne Bildschirme von Teilnehmern auf den Dozentenbildschirm und damit auf den Beamer zu bringen.
- Das Geschehen auf den Teilnehmermaschinen mitverfolgen.
Kurzanleitung
Die Steuerkonsole ist eine Applikation, die auf einer dedizierten Maschine läuft. Sie ist im Raum -113 fest installiert und kann für die anderen Räume ausgeliehen werden. An einer festinstallierten Lösung für alle Räume wird gearbeitet. Der PVS-Client läuft auf allen Pool-Maschinen inklusive des Dozentenrechners.
Steuerkonsole
- Übersicht
- Profile auswählen und verwalten
- Verbindung aufbauen
- Als nächstes gilt es, den Namen der Steuerkonsole herauszufinden. Dies kann durch den Menüaufruf File→Info erledigt werden. Der nun sichtbare Dialog zeigt den Namen und, falls gesetzt, das Passwort in der Form PVSmgr - [Name : Passwort] an.
- Nachdem der Dozent seinen eigenen Client mit der Steuerkonsole verbunden hat (s. Client - Verbindung aufbauen), muss dieser noch als „Tutor PC“ markiert werden. Dies ist wichtig, damit der Dozent nicht ungewollt seinen eigenen Rechner sperrt. Hierzu muss zunächst der Client in der Hauptansicht ausgewählt (rote Umrandung) und danach die Schaltfläche
 betätigt werden.
betätigt werden.
- Client steuern
- Durch einen weiteren Klick auf
 kann<note important>Diese Seite zum PVS ist veraltet. Bitte verwenden Sie Pool Video Switch (PVS).</note> nun die Kontrolle übernommen werden. Bitte beachten Sie, dass diese Funktion nur zur Verfügung steht, wenn der Benutzer des Client dies auch erlaubt hat.
kann<note important>Diese Seite zum PVS ist veraltet. Bitte verwenden Sie Pool Video Switch (PVS).</note> nun die Kontrolle übernommen werden. Bitte beachten Sie, dass diese Funktion nur zur Verfügung steht, wenn der Benutzer des Client dies auch erlaubt hat.
- Projektion
- Das Bild des Dozenten an alle Clients exportieren: Zunächst muss der Client des Dozenten als Quelle ausgewählt werden (rote Umrandung). Nach einem Klick auf
 kann nun das Ziel der Projektion bestimmt werden. Hier kann nun einfach Select all aktiviert und nach einem Klick auf Projekt die Projektion gestartet werden.
kann nun das Ziel der Projektion bestimmt werden. Hier kann nun einfach Select all aktiviert und nach einem Klick auf Projekt die Projektion gestartet werden. - Um das Bild eines beliebigen Teilnehmers auf dem Rechner des Dozenten anzuzeigen, müssen ebenfalls zwei Schritte durchgeführt werden. Zunächst muss der Teilnehmer als Quelle markiert werden und ein weiterer Klick auf
 öffnet den Dialog zur Zielauswahl. In dem nun erscheinenden Dialog kann der Rechner des Dozenten als Ziel gewählt werden. Falls der PC des Dozenten an einen Beamer angeschlossen ist, wird dort das Bild des ausgewählten Teilnehmers ebenfalls dargestellt.
öffnet den Dialog zur Zielauswahl. In dem nun erscheinenden Dialog kann der Rechner des Dozenten als Ziel gewählt werden. Falls der PC des Dozenten an einen Beamer angeschlossen ist, wird dort das Bild des ausgewählten Teilnehmers ebenfalls dargestellt.
- Schwarzschalten und Sperren
- Prozesse steuern
- Die Schaltfläche
 (Menü) öffnet einen Dialog, in dem die laufenden Prozesse eines Clients gesteuert werden können. Hier hat der Dozent die Möglichkeit ein bestimmtes Programm zu starten oder zu beenden. Bitte beachten Sie, dass dies nur mit Prozessen des laufenden Linux-Systems möglich ist. Auf Programme einer Windows Instanz, die z.B. in einer virtuellen Maschine läuft, kann kein Zugriff erfolgen.
(Menü) öffnet einen Dialog, in dem die laufenden Prozesse eines Clients gesteuert werden können. Hier hat der Dozent die Möglichkeit ein bestimmtes Programm zu starten oder zu beenden. Bitte beachten Sie, dass dies nur mit Prozessen des laufenden Linux-Systems möglich ist. Auf Programme einer Windows Instanz, die z.B. in einer virtuellen Maschine läuft, kann kein Zugriff erfolgen.
Client
- Menüzugriff
- Für Windows existiert eine Toolbar mit der Schaltfläche Menu. Die Position dieser Toolbar kann auf jedem Client unabhängig eingestellt werden, standardmäßig ist diese jedoch in der rechten oberen Ecke.
- Verbindung aufbauen
- Eine Verbindung zu einer laufenden Steuerkonsole kann über Menu→Connect→[Name der Steuerkonsole] hergestellt werden. Falls vom Dozenten kein Sitzungspasswort gesetzt worden ist, sollte in der folgenden Abfrage das Eingabefeld leer belassen werden.
- Rechte setzen
- Jeder Client hat die Möglichkeit, selbst zu entscheiden, ob der Dozent das Recht hat, auf den Bildschirm zuzugreifen. Diese Einstellung befindet sich unter Menu→Config→Permissions. Dabei bedeutet Full access, dass der Dozent das Bild sehen und den Client steuern darf. Die Einstellung View only hingegen erlaubt nur das Mitsehen.
Download: pvs_kurzanleitung.pdf
Pool Video Switch, Neuentwicklung
Der Pool Video Switch wurde im Rahmen des bwLehrpool-Projekts zur Einbindung in die bwLehrpool-Serverlandschaft mit wesentlich erweiterten Möglichkeiten für Dozenten und Studenten neu entwickelt. Die Beschreibung hierzu finden Sie hier.