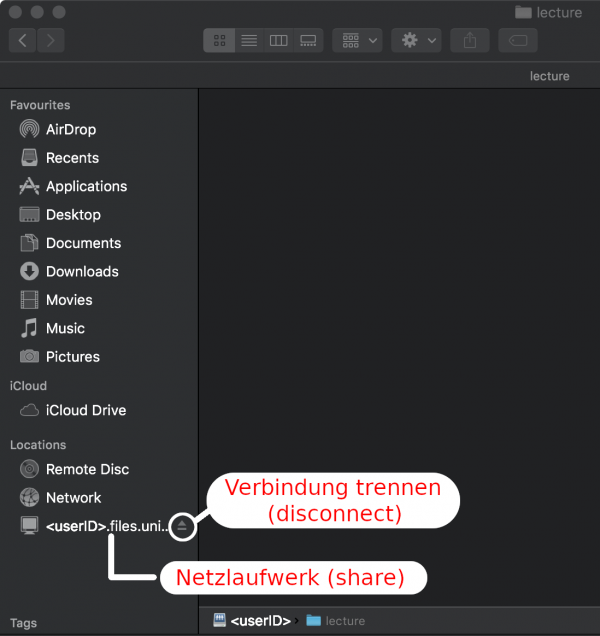Netzlaufwerk verbinden (MacOS X)
Um unter MacOS ein Netzlaufwerk bzw. eine Samba-Freigabe einzubinden, öffnen Sie den „Finder“ und wählen Sie „Gehe zu“ > „Mit Server verbinden“ („Go“ > „Connect to Server …“) oder drücken Sie die Tastenkombination Command + K im Finder.

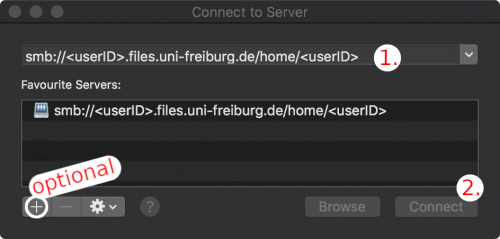 Anschließend öffnet sich ein neues Fenster. Geben Sie hier im oberen Bereich (1.) die Adresse im folgendem Format ein:
Anschließend öffnet sich ein neues Fenster. Geben Sie hier im oberen Bereich (1.) die Adresse im folgendem Format ein:
smb://<userID>.files.uni-freiburg.de/home/<userID>
Bitte beachten Sie, dass Sie den Platzhalter <userID> durch Ihre Benutzerkennung (besteht üblicherweise aus den Anfangsbuchstaben Ihres Vor- und Nachnamens gefolgt von vier Zahlen, z.B. xx1099) ersetzen müssen.
Optional: Damit Sie die Adresse nicht jedes Mal erneut eintippen müssen, können Sie, nachdem Sie die Adresse im oberen Bereich (1.) eingetragen haben, die Adresse zu Ihren „bevorzugten Server“ („Favourite Servers“) hinzufügen. Klicken Sie hierzu auf das Plus-Zeichen.
Nachdem Sie die Adresse eingetragen haben, klicken Sie anschließend auf (2.) „Verbinden“ („Connect“).
 Im darauffolgenden Fenster wählen Sie (3.) „Registrierter Benutzer“ („Registered User“) und tragen (4.) Ihre Zugangsdaten ein. Ersetzen Sie erneut den Platzhalter <userID> mit Ihrer Benutzerkennung. Unter Umständen kann es erforderlich sein „public\<userID>“ (ohne Anführungszeichen) als Name zu verwenden.
Im darauffolgenden Fenster wählen Sie (3.) „Registrierter Benutzer“ („Registered User“) und tragen (4.) Ihre Zugangsdaten ein. Ersetzen Sie erneut den Platzhalter <userID> mit Ihrer Benutzerkennung. Unter Umständen kann es erforderlich sein „public\<userID>“ (ohne Anführungszeichen) als Name zu verwenden.
Optional: Sofern gewünscht, können Sie optional die Zugangsdaten in Ihrer Keychain abspeichern, indem Sie hier den Haken setzen. Dies bewirkt, dass Sie die Zugangsdaten bei der nächsten Verbindung nicht erneut eingeben müssen.
Abschließend klicken Sie auf (5.) „Verbinden“ („Connect“) um die Verbindung mit dem zentralen Fileserver (Storage) herzustellen.
Nachdem Sie auf „Verbinden“ geklickt haben, wird im Finder automatisch der Inhalt Ihres Netzlaufwerkes angezeigt. Gleichzeitig wir auf der linken Seite im Finder das Netzlaufwerk hinzugefügt. Hier können Sie jederzeit zu Ihrem Netzlaufwerk zurückkehren beziehungsweise die Verbindung mit dem Netzlaufwerk trennen.